Missed Team ’24? Catch up on announcements here.
×Community resources
Community resources
Community resources
How to create intake form on Confluence for Jira issues
Did you know that Confluence, the tool you likely use for documentation, can also become the gateway to a well-organized Jira workflow? It's not magic, but the Smart Jira Forms add-on unlocks this hidden potential. Let's explore how to build user-friendly forms that feed directly into Jira, saving you time and headaches.
Why Confluence + Smart Jira Forms?
Confluence is the perfect place to guide users through the process of submitting information that you'll then manage in Jira. Smart Jira Forms takes this to the next level:
- Structured Input: Go beyond plain text boxes. Use dropdowns, checkboxes, date pickers, and more to ensure accurate and consistent data.
- Seamless Jira Integration: Map your form fields directly to Jira issue fields, populating new issues instantly with the right information in the right places.
- Smart Automation: Reduce manual work by triggering Jira automations – send confirmations, route issues to the right teams, or even create sub-tasks based on the submitted data.
Let's break down the specific Smart Jira Forms features that elevate your intake beyond Confluence's basic forms:
- Diverse Field Types:
- Dropdowns: Force users to select from predefined categories (issue type, product area, etc.), ensuring consistency.
- Radio Buttons: Ideal for "Yes/No" questions or priority selections.
- Date Pickers: Perfect for deadlines, go-live dates, or specifying when an issue occurred.
- Checkboxes: Capture multiple applicable options (symptoms, affected systems).
- File Attachments: Allow supporting documentation or screenshots to be directly included.
- Pre-filling Jira Fields:
- Map form fields to standard Jira fields (Summary, Description, Assignee) or even custom fields for more granular tracking.
- Saves time and ensures all new issues have essential data from the start.
- Form Logic:
- Show or hide fields based on selections. Example: A bug report form could reveal additional fields for "Steps to Reproduce" only if "Bug" is selected as the issue type.
- Streamlines the experience, prevents users from getting overwhelmed with irrelevant fields.
- Automation Integrations:
- Trigger Jira automations: Send acknowledgments, assign based on form data, create sub-tasks for complex workflows.
- Connects Confluence intake to the full power of Jira automation to reduce manual work.
Use Cases: From Chaos to Clarity
- IT Helpdesk: Create a Confluence form where users select the issue type (bug, access request, etc.), describe the problem, attach screenshots, and set a priority level. Issues land in Jira, pre-filled and ready for triage.
- Product Feedback: Embed a form in your product documentation where customers rate features, describe pain points, and submit new ideas. This fuels your development backlog with actionable insights, directly in Jira.
- Sales Lead Capture: A public form on your website collects contact info, desired services, and uses form logic to reveal relevant questions. New leads are created as Jira issues, assigned to the sales team, saving time on manual lead qualification.
Step-by-Step Guide:
- Install the Add-on: Find the Smart Jira Forms add-on within the Atlassian Marketplace and install it into your Jira.
- Create a Confluence Page: Choose a suitable location (team space, knowledge base, etc.) and create a new Confluence page where your form will live.
- Design Your Form:
- Add form fields: Choose from text fields, dropdowns, checkboxes, date pickers, and more.
- Label fields clearly: Make their purpose obvious to users.
- Utilize "Help Text": Provide additional guidance or examples if needed.
- Consider Form Logic: If certain fields should appear only under specific conditions, set up those rules.
- Generate an External Link:
- Within Smart Jira Forms, locate the form you want to embed.
- Navigate to the "Setting" tab and select "Share Form".
- Generate a shareable external link, and copy it.
- Create an iframe in Confluence:
- Edit the Confluence page where your form should live.
- Click the "Insert" dropdown and select "iframe".
- Paste the Smart Jira Forms external link into the URL field.
- Adjust the width and height values for the optimal display.
- Publish & Share.
We could add a more detailed tip within the guide:
- Strategic Pre-Population: Consider which fields should ALWAYS be pre-filled based on the form context. On a support form, perhaps the "priority" or "assignee" field in Jira.
What's the first intake process you'd like to improve? Let's design the perfect solution together!
Want to know more about features? Your detailed guides here ->
Start building your first intake form! - > Install Smart Jira Forms
Have a complex intake process you want to optimize? Contact for a personalized consultation on Smart Jira Forms solutions. ->
Was this helpful?
Thanks!
Olha Yevdokymova_SaaSJet

About this author
Product Marketer
Ukraine
6 accepted answers
TAGS
Atlassian Community Events
- FAQ
- Community Guidelines
- About
- Privacy policy
- Notice at Collection
- Terms of use
- © 2024 Atlassian






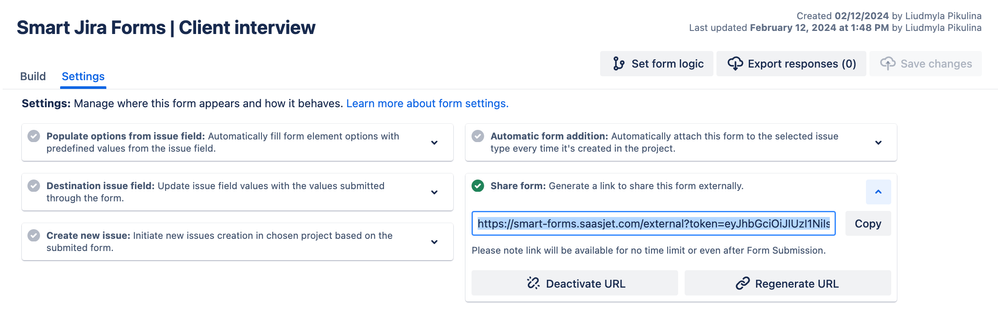
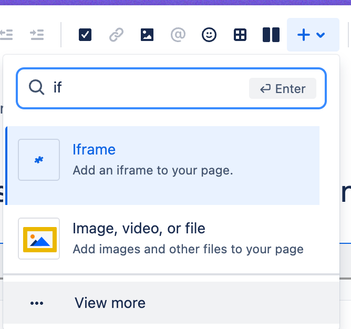
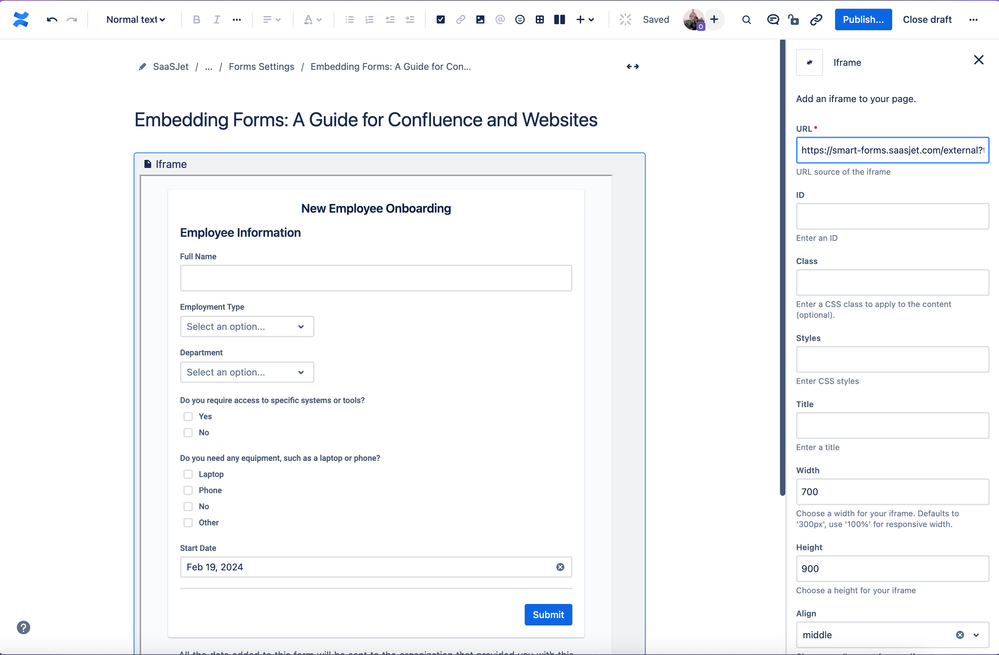
0 comments